
The Mouse Monitoring Module is an integral component of the broader ClickStar Project, offering a key advantage in reducing mouse clicks.
One of its primary functions
is to quantify this reduction by recording, displaying, and storing mouse usage data.
The Mouse Monitoring Module tracks mouse or similar pointing device usage, providing detailed visualizations of the data. It also allows for
the display, storage, and playback of multimedia messages, which can be downloaded from the website. The module is designed to monitor
all mouse-related activities, generating comprehensive reports and graphs based on yearly or monthly data.
Additionally, the module includes a Media Player, capable of displaying a wide range of content types, including text, PDFs, Word documents,
audio files, and video materials.
Below are some of the key screenshots from the Mouse Monitor Application, showcasing its major features and screens.
This is the main screen of Mouse Monitor. To proceed, simply click on the desired event to select and
manage it.
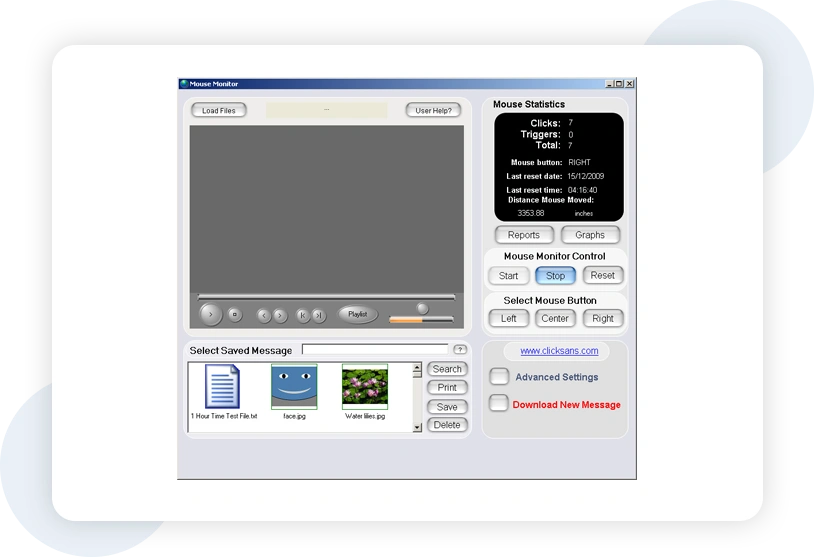
To download new message(s), click the "Download New Message" button. This will initiate the process
and allow
you to retrieve the latest messages.
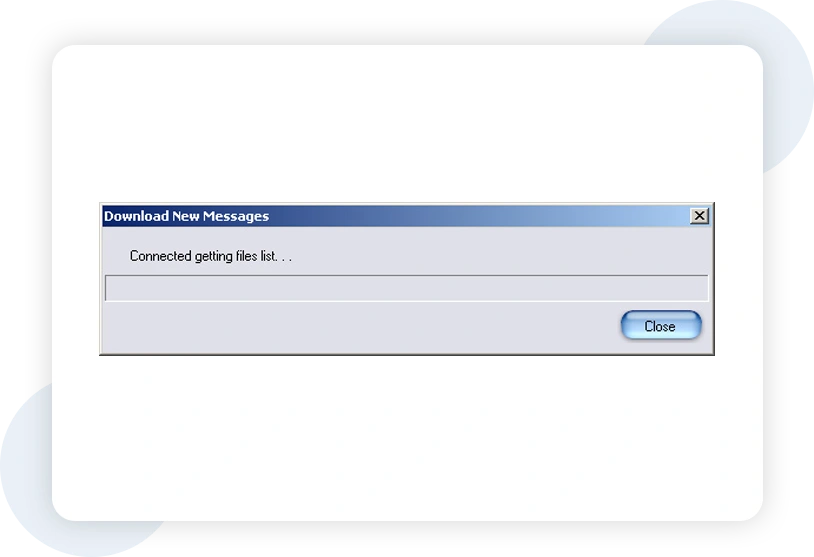
To display the Download New Message window with a progress bar, the window will open when you
click the "Download New Message" button. The progress bar will indicate the status of the download,
providing a visual update on the completion of the message retrieval process.
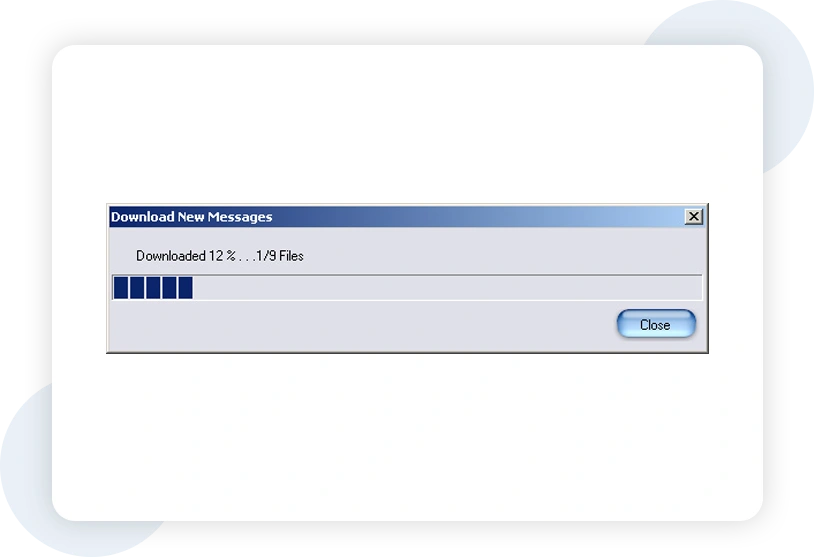
Downloaded messages will be displayed as a list on the left side of the Download New Message button.
To open a message, simply double-click it from the list, and its contents will be shown on the main screen.
If the message is in audio or video format, it will play automatically. Refer to Picture 5, which shows the
message "Water lilies.jpg" opened on the main screen.
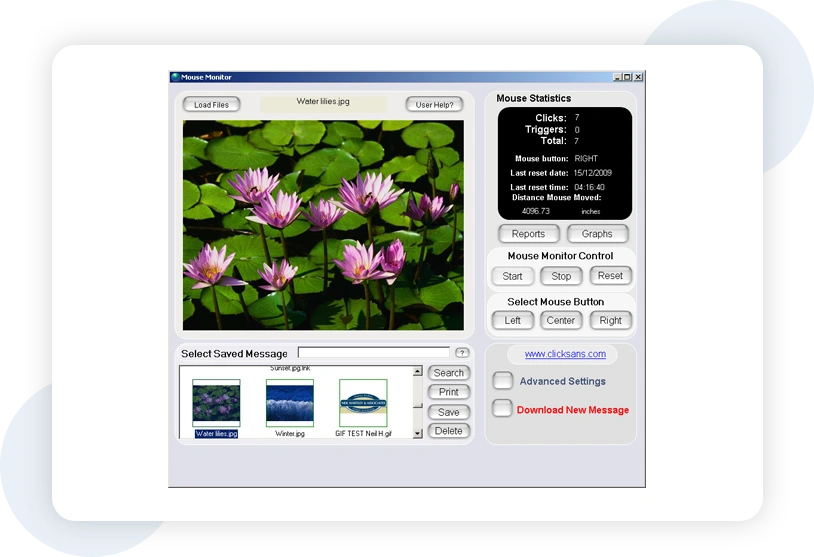
Stealth Mode is an advanced feature of MouseMonitor that allows the application to operate in the
background after it is closed. This feature ensures continuous monitoring without the need for the
application to remain open on the screen. To enable Stealth Mode, follow the steps outlined below,
accompanied by the relevant screenshots:
1. Open the MouseMonitor settings menu.
2. Locate and select the Stealth Mode option.
3. Toggle the Enable Stealth Mode switch to activate the feature.
4. Once enabled, MouseMonitor will run silently in the background, allowing for uninterrupted tracking and monitoring..
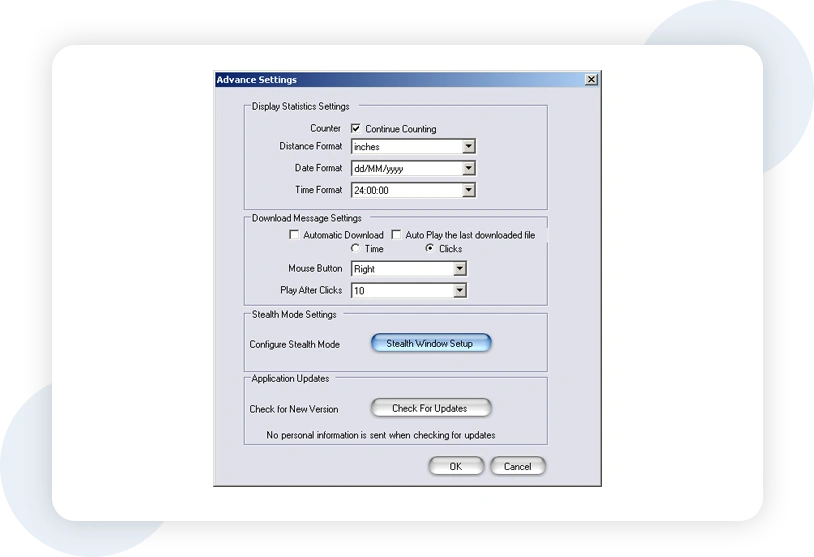
To enable Stealth Mode, check (click) the Turn On Stealth Mode option. Then, enter your Username and
Password , and retype the password for confirmation.
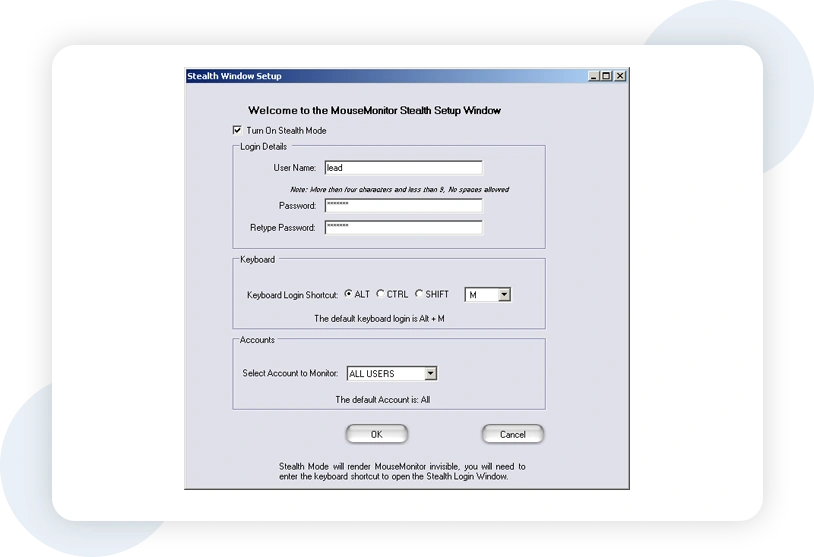
To enable Stealth Mode, enter your Username and Password, and confirm by retyping the password.
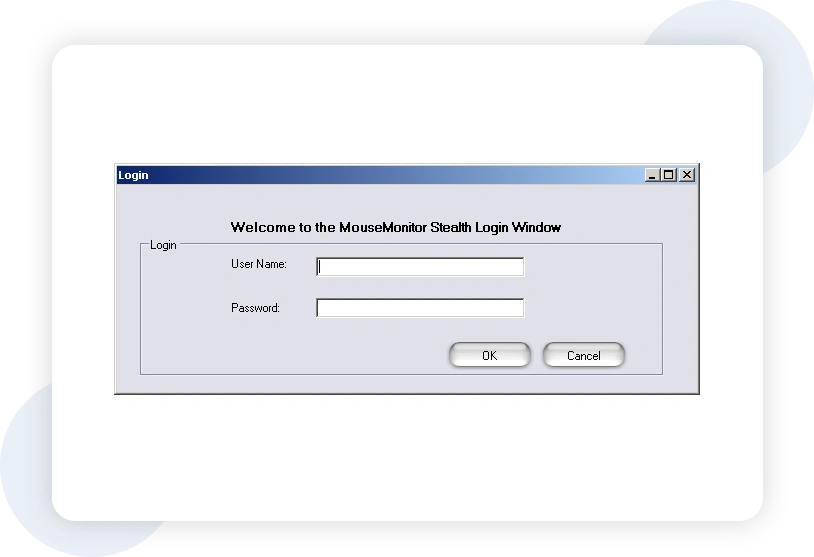
To generate a report, click the Reports button on the main screen of Mouse Monitor. This will open
Screenshot 8, where you can select the desired report. For instance, to view the Mouse Left Click
report, simply click the corresponding button.
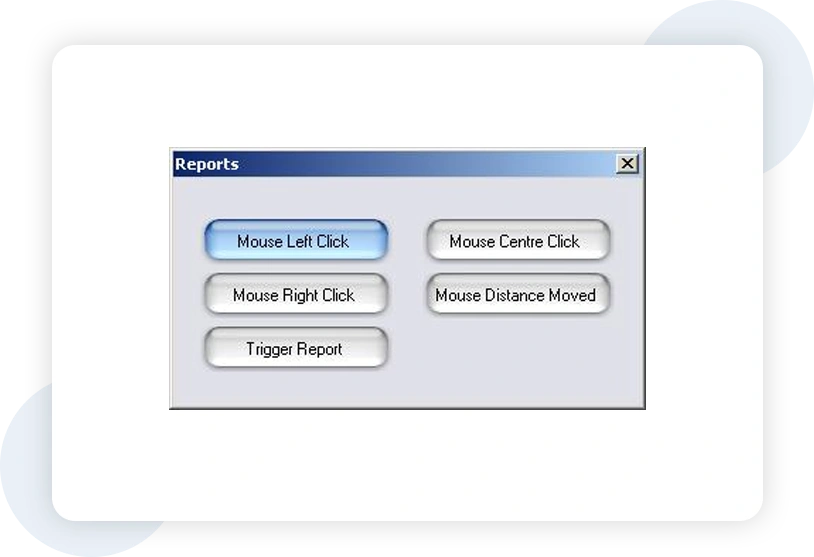
The Mouse Left Click Report screen, as shown in the screenshot, displays detailed information and
statistics related to left-click activities. It provides insights into the frequency and patterns of
mouse
left-click usage, allowing users to analyse their interactions and mouse behaviour over time.
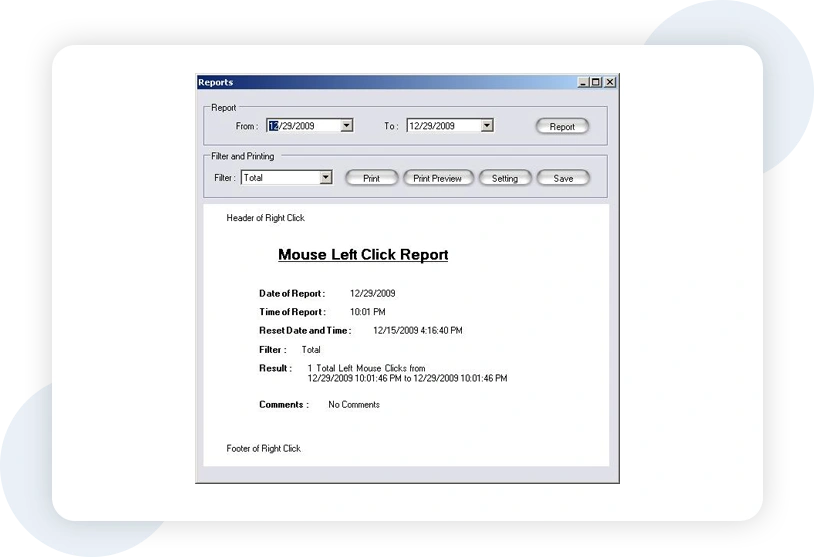
To view a graph, click the Graphs button on the main screen of Mouse Monitor. This will display
Screenshot 10, where you can choose the desired graph. For example, to view the Mouse Left
Click graph, simply click the corresponding button.
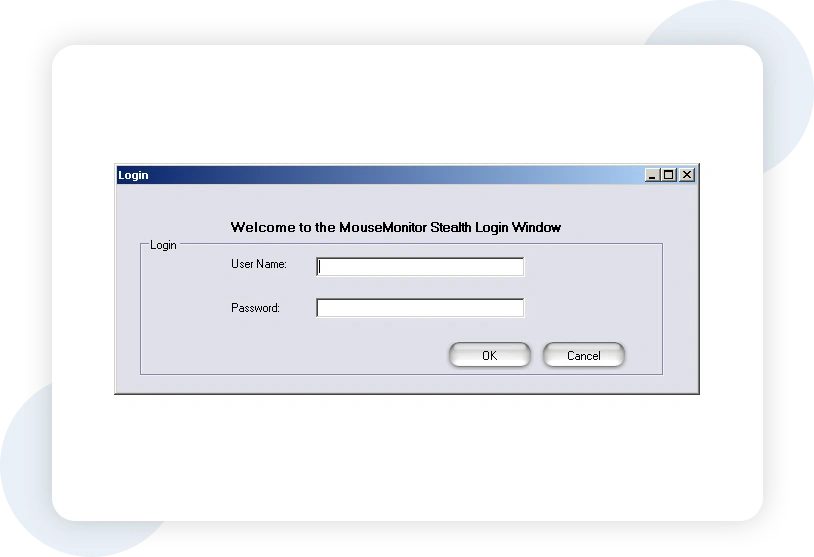
The Mouse Left Click Graph screenshot displays a visual representation of left-click activities,
illustrating the frequency and distribution of mouse left-clicks over a specified period. This
graph helps users easily analyse their clicking behaviour and track patterns in real time.
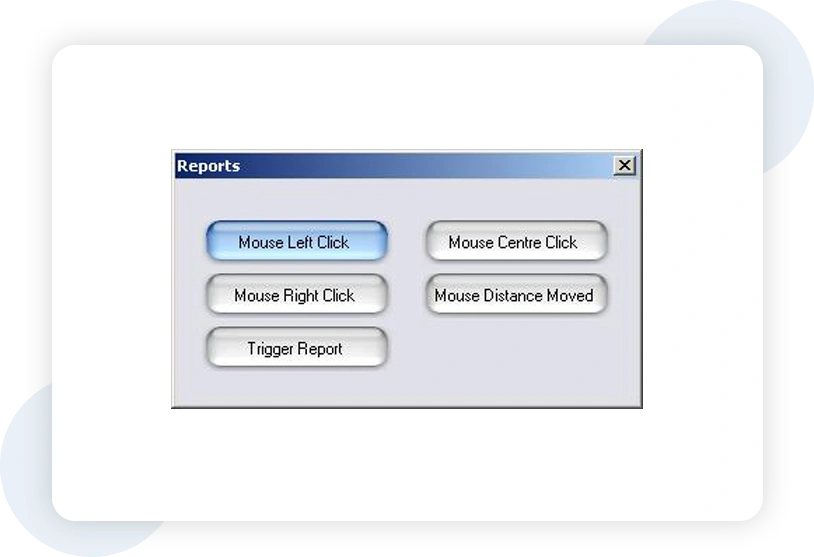
Please contact us and find out more about LEADconcept and how we can help you in your e-business!