
You need to enter the login and password for the specific user to access the system. Ensure that the
credentials are correct for successful login.
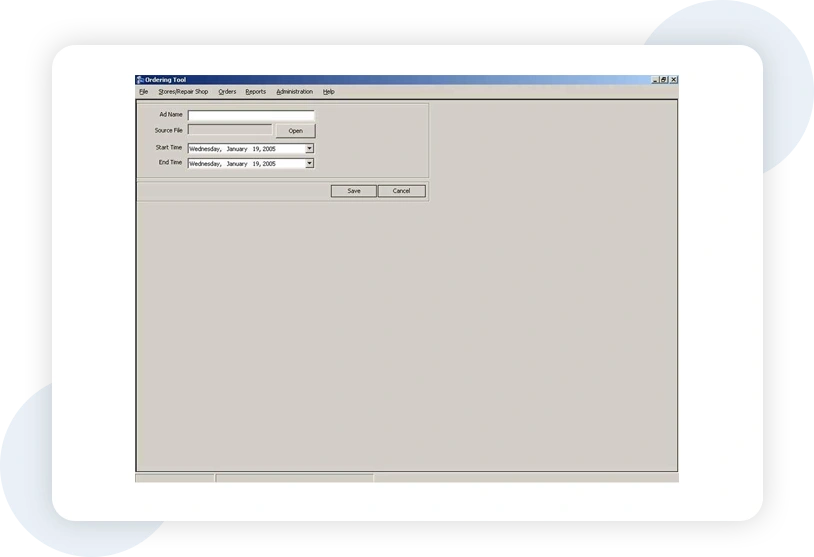
This is the main screen of the Ordering Tool. To select parts from the catalog, click the Catalog button.
This will open the Catalog Screen, as shown below, allowing you to browse and choose the required parts.
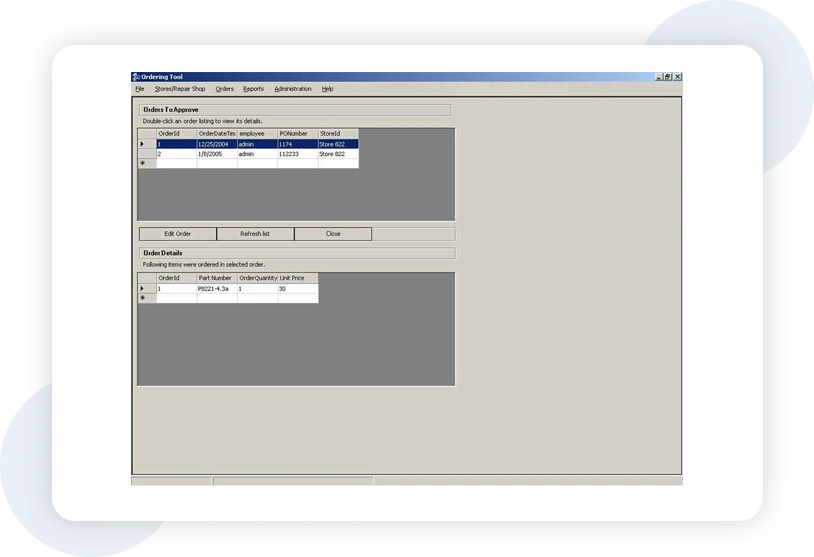
This is the main screen of the Ordering Tool. To select parts from the catalog, click the Catalog button.
This br will open the Catalog Screen, as shown below, allowing you to browse and choose the
required parts.
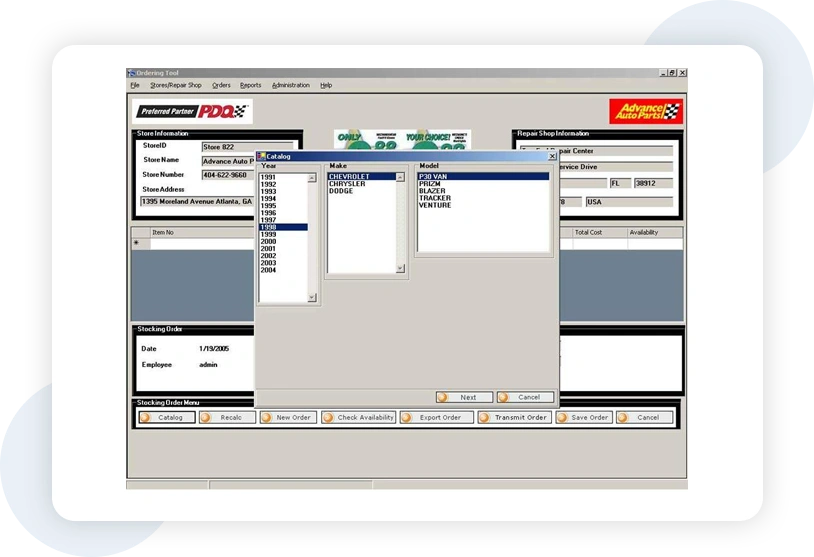
This is the second catalog screen of the Ordering Tool. After selecting the year, make, and model from
the first screen, you will now need to select the group and category of the specific part
you wish to order.
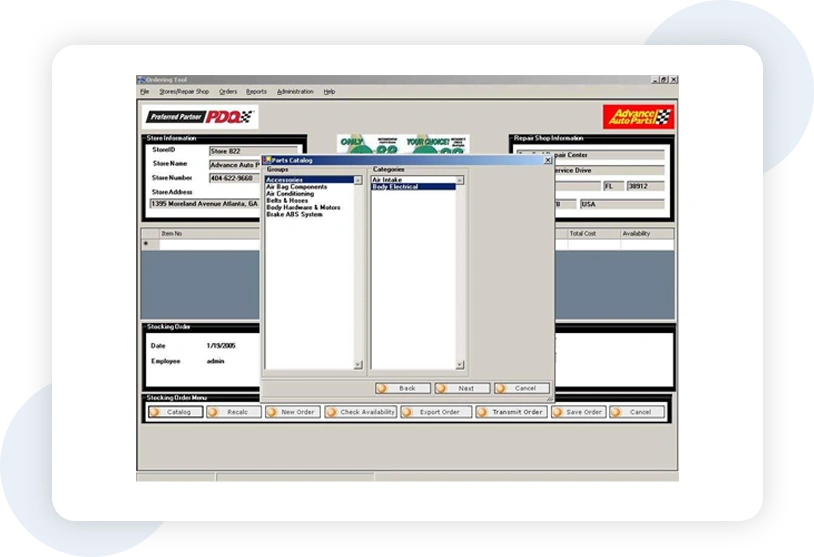
This is the third catalog screen of the Ordering Tool. After selecting the year, make, and model from
the first screen, and the group and category from the second screen, you will see a list of parts within
that specific category. To select a part, double-click on the part number, and it will be added to the
lower list box. Once you've made your selection, click the Save button. This will return you to
the Main Screen, as shown below.
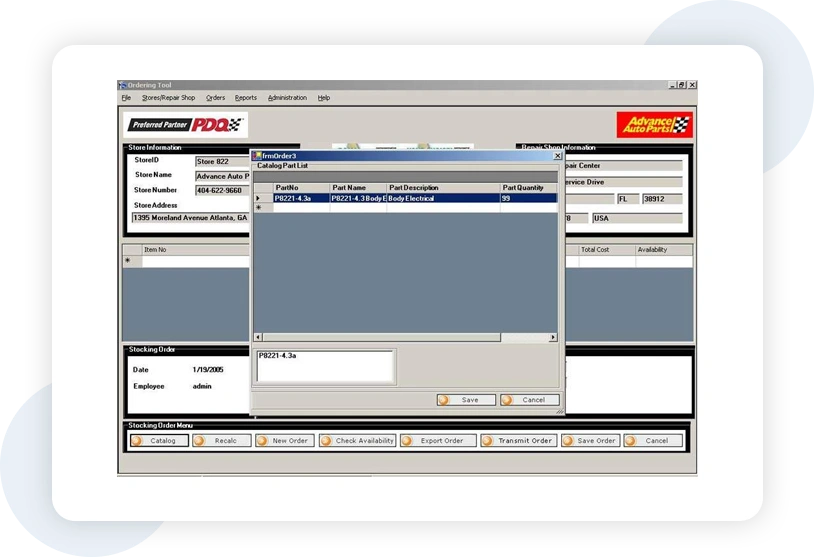
The Main Order Screen now displays the specific part number that you selected from the catalog for
ordering.
This allows you to review your choice before proceeding with the order.
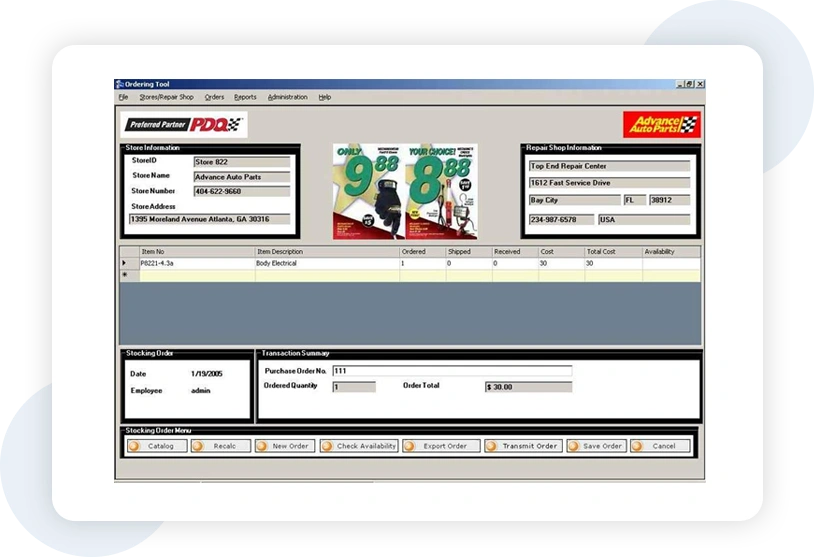
You can also select the specific part number for ordering from the drop-down list, as shown above.
This
provides an alternative method to choose the desired part easily.
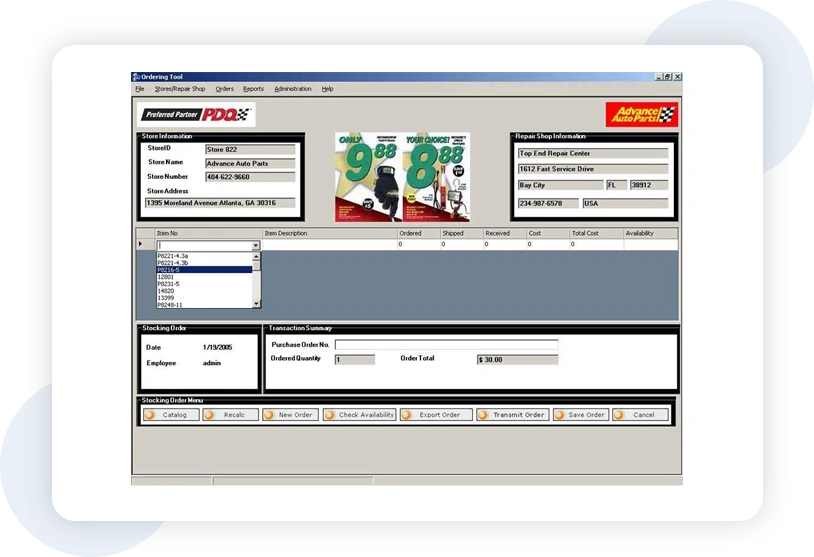
The screen above displays the List of All Stores, providing an overview of available store locations.
You can view and manage store details directly from this screen.
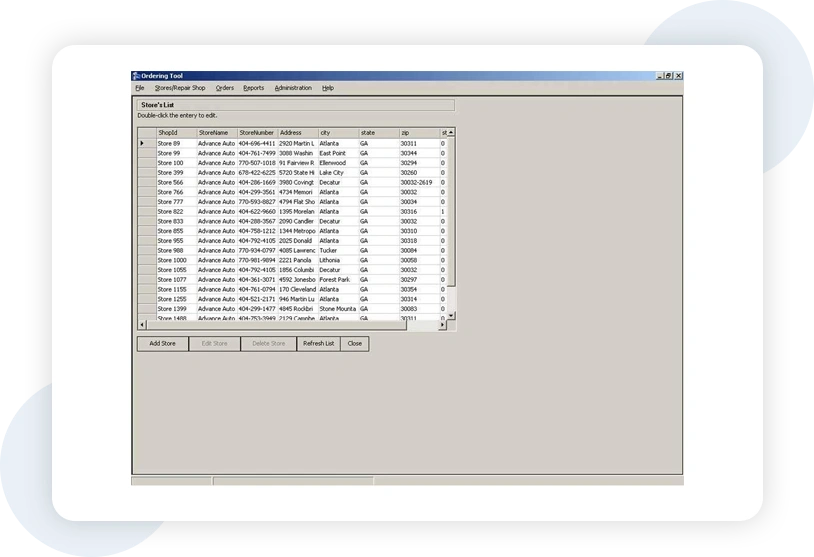
To add a repair, click on the "Add Shop Info" button, as shown in Picture 5a. After doing so, the
corresponding screen will appear, allowing you to input the necessary repair details.
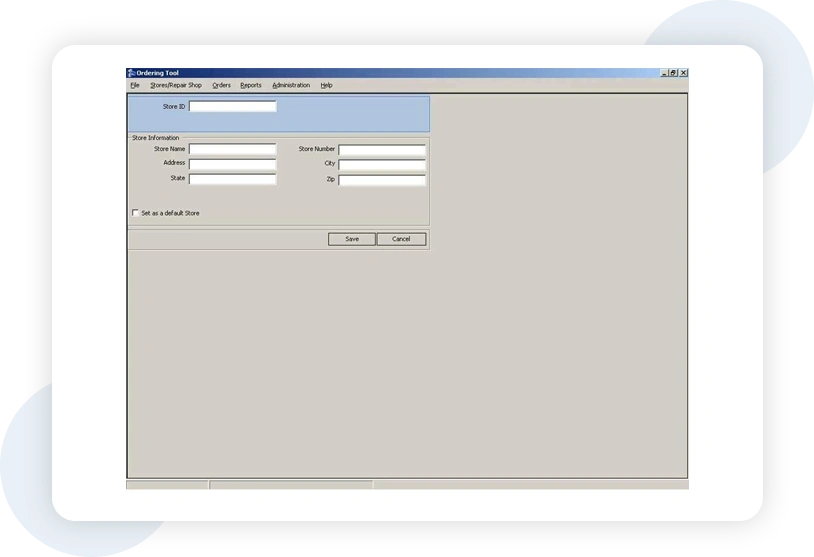
To edit the details of a specific repair shop, click on the "Edit Shop Info" button, as shown in Picture
5a. This will bring up the corresponding screen, where you can modify the necessary information for
the repair shop.
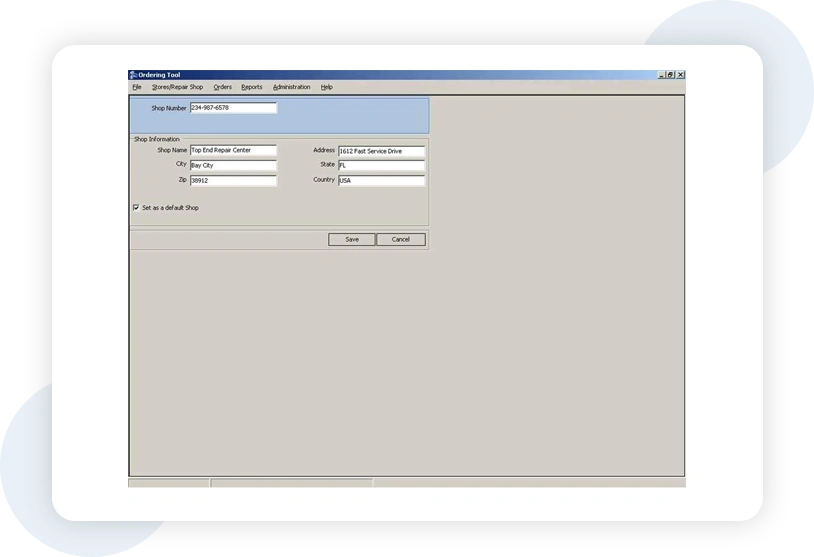
To add a repair, click on the "Add Ad Info" button, as shown in picture 6a. After doing so, the
corresponding
screen will appear, allowing you to input the necessary details for the repair.
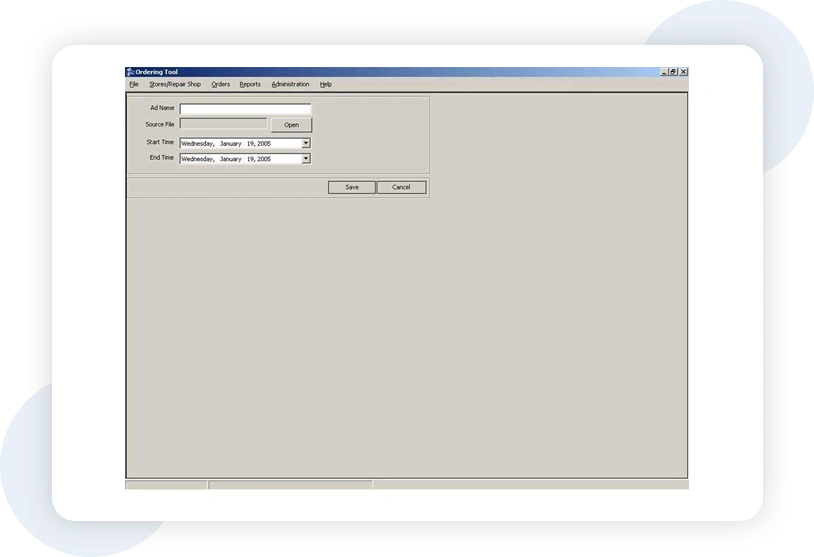
The above screen displays the list of all orders. You can edit a specific order by first selecting the
order and then clicking on the "Edit Order" button. This action will take you to the Main Screen,
where the selected order information will be displayed for editing.
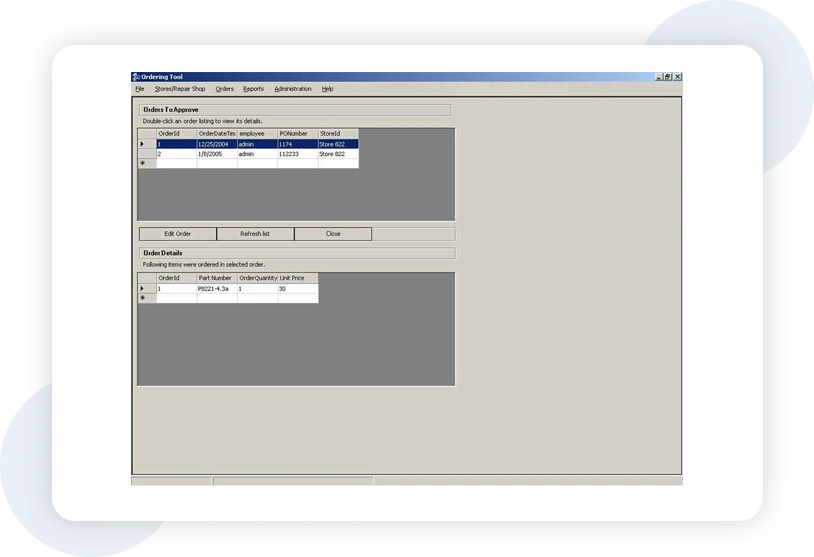
The screen displays the details of the selected order, providing a clear view of the specific order
information for review or modification.
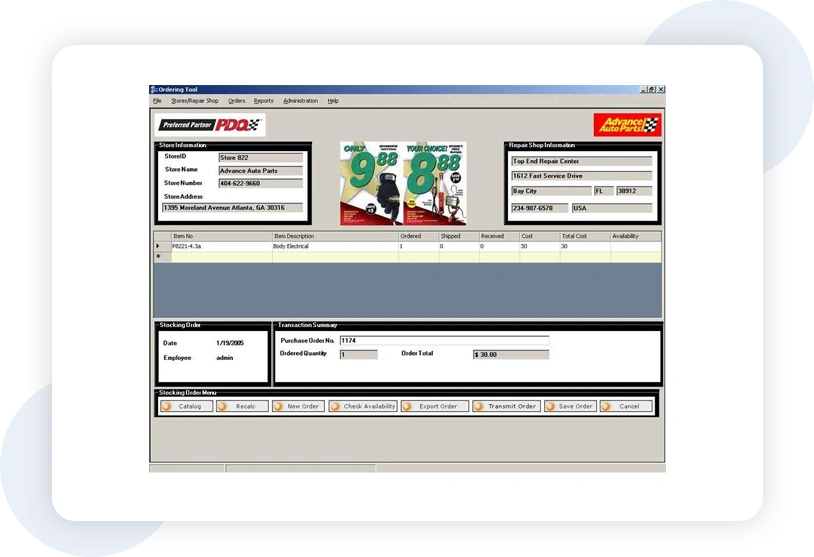
This screen allows you to create a new employee and assign their permissions. You can control which
sections they can access by selecting the appropriate checkboxes.
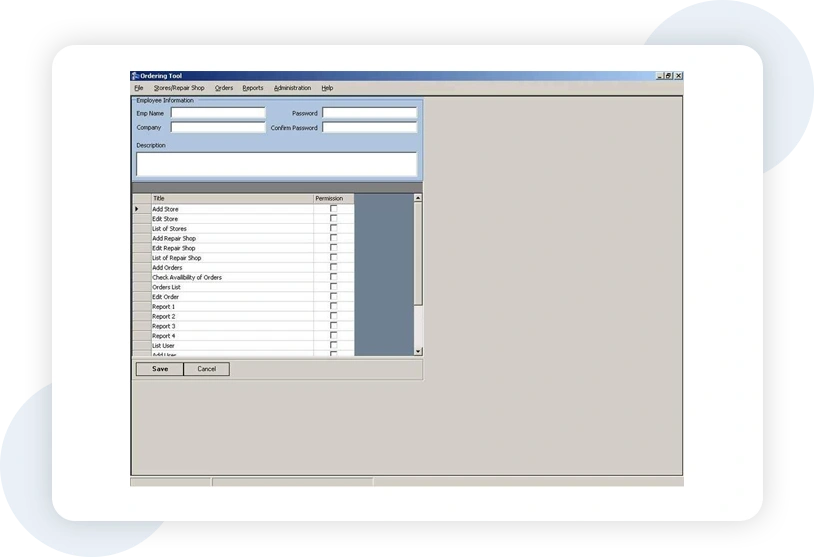
This screen enables you to edit an existing employee's record and update their access rights. You can
modify their permissions by adjusting the selected checkboxes as needed.
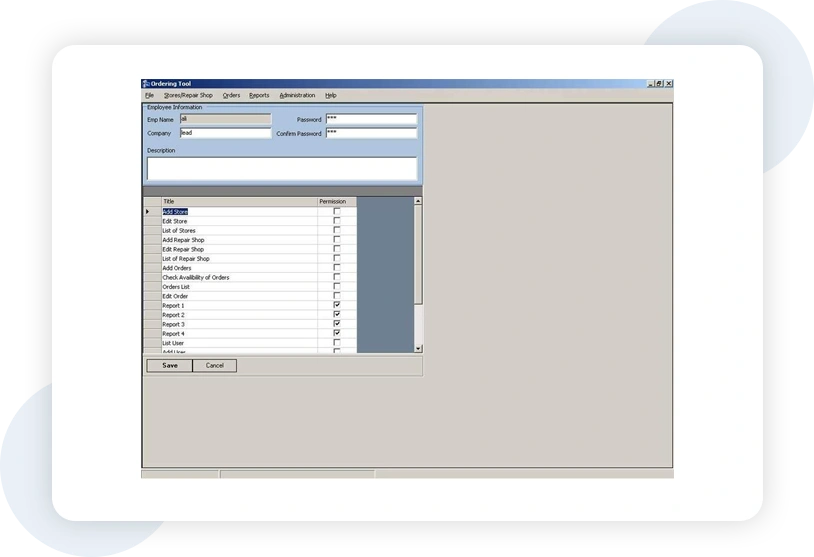
Please contact us and find out more about LEADconcept and how we can help you in your e-business!